Startseite > Informatikunterricht > Einführung in die Textverarbeitung
![]() Michael Neuhold Homepage
Michael Neuhold Homepage
Startseite >
Informatikunterricht >
Einführung in die Textverarbeitung
Im folgenden soll eine erste Einführung in die Bedienung gängiger Textverarbeitungsprogramme gegeben werden. Ursprünglich wurde dieses Dokument für die Programme Write (das mit Windows 95 leider untergegangen ist) und WinWord 6.0 erstellt (das sieht man noch an den Screenshots). Inzwischen bin ich bei WordPad, WinWord 97 und OpenOffice 1.0 für Linux angelangt. Das meiste sollte auch für neuere Microsoft-Office-Versionen und andere Textverarbeitungsprogramme und Editoren gelten.
Textverarbeitungsprogramme arbeiten meist nach dem sog. WYSIWYG-Prinzip (what you see is what you get), d.h. man sieht den Text am Bildschirm (mehr oder weniger) so, wie er im Ausdruck erscheinen wird.
Die Programme bieten unterschiedliche Ansichten, die meist über das
Menü Ansicht bzw. in WinWord mit den
Schaltflächen ![]() (in der horizontalen Bildlaufleiste) erreichbar sind. Eine wichtige Ansicht
findet sich im Menü Datei bzw. über
die Schaltfläche
(in der horizontalen Bildlaufleiste) erreichbar sind. Eine wichtige Ansicht
findet sich im Menü Datei bzw. über
die Schaltfläche ![]() :
:
Meist kann man die Textansicht zoomen (stufenlos vergrößern /
verkleinern), in WinWord mit Ansicht - Zoom...
bzw. dem Listenfeld ![]() , in OpenOffice mit
Ansicht - Maßstab... bzw. dem
Kontextmenü der Maßstabsanzeige in der Statusleiste:
, in OpenOffice mit
Ansicht - Maßstab... bzw. dem
Kontextmenü der Maßstabsanzeige in der Statusleiste:
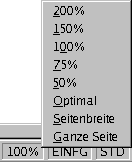
Der Bildschirm zeigt bei größeren Texten nur einen Ausschnitt des Textes. Man kann den Text mit den Bildlaufleisten im Fenster durchrollen lassen ("scrollen"). Um den Cursor (das blinkende |) an eine bestimmte Stelle im Text zu setzen, klickt man mit der Maus an diese Stelle oder bewegt den Cursor mit den Cursortasten hin.
Folgende Bewegungen sind mit der Tastatur möglich:
| CursorLinks, CursorRechts | um ein Zeichen nach links oder rechts |
| Strg + CursorLinks / CursorRechts | um ein Wort nach links oder rechts |
| CursorAuf, CursorAb | eine Zeile nach oben oder unten |
| BildAuf, BildAb | eine Bildschirmseite nach oben oder unten |
| Strg + BildAuf / BildAb | WordPad: an den Anfang / das Ende der aktuellen Bildschirmseite; WinWord: an den Anfang der vorigen / nächsten Seite; OpenOffice: an den Anfang der aktuellen Seite / keine Funktion |
| Pos1, Ende | an den Anfang bzw. das Ende der aktuellen Zeile |
| Strg + Pos1 / Ende | an den Anfang / das Ende des Dokuments |
Große Textverarbeitungsprogramme bieten meist auch einen Gehe zu-Befehl (in WinWord Bearbeiten - Gehe zu, in OpenOffice Bearbeiten - Navigator), mit dem man zu einer bestimmten Seite, einem Lesezeichen ("Textmarke"), einem Objekt usw. springen kann.
Um die Gestaltung von Text zu ändern, muß vorher der zu ändernde Textausschnitt markiert werden. Dazu gibt es folgende Möglichkeiten:
| einzelne Zeichen | bei gedrückter Maustaste über das/die Zeichen ziehen |
| ein Wort | Doppelklick auf das Wort |
| einen Satz | Strg-Taste halten und mit der Maus in den Satz klicken oder Dreifachklick in den Satz (beides nur in WinWord) |
| eine Zeile | mit der Maus links neben der Zeile klicken (WinWord und WordPad) oder Dreifachklick in die Zeile (OpenOffice und WordPad) |
| mehrere Zeilen | am linken Textrand über die Zeilen ziehen |
| ein Absatz | Doppelklick links neben dem Absatz (WinWord und WordPad) |
| mehrere Absätze | neben dem ersten Absatz doppelklicken und dann ziehen (WinWord und WordPad) |
| ganzes Dokument | Strg-Taste halten und links neben dem Text klicken (WinWord und WordPad). In OpenOffice gibt es dazu nur den Menübefehl Bearbeiten - Alles auswählen bzw. das dazugehörige Tastaturkürzel Strg + A (beides auch in WinWord und WordPad verfügbar). |
| entmarkieren | einfach irgendwo in den Text klicken |
Man kann auch mit der Tastatur markieren: Shift-Taste gedrückt halten und zugleich den Cursor mit den Cursortasten, Pos1, Ende, BildAuf, BildAb (auch mit Strg-Taste, s.o.) bewegen. Zum Entmarkieren irgendeine Cursorbewegung durchführen.
In OpenOffice kann man mehrere nicht zusammenhängende Markierungsbereiche erzeugen, indem man die Strg-Taste drückt und gleichzeitig mit der Maus markiert.
Zu den Zeichenformaten zählt man
Diese Attribute können auch kombiniert werden: kunterbunt.
Die Befehle zur Zeichenformatierung befinden sich meist in einem Menü
wie Format - Zeichen... (WinWord und OpenOffice)
oder Format - Schriftart... (WordPad).
Häufig gibt es dafür auch Schaltflächen und Listenfelder, z.B.
![]() (Schriftart, Schriftgröße, fett / kursiv /
unterstrichen).
(Schriftart, Schriftgröße, fett / kursiv /
unterstrichen).
Um einem Textteil eine Formatierung (z.B. fett) zuzuweisen, muß er vorher markiert werden, dann ruft man den Formatbefehl Format - Zeichen..., Fett) auf oder klickt auf die entsprechende Schaltfläche. In WinWord, WordPad und OpenOffice gelten dabei die folgenden Tastaturkürzel (in OpenOffice aber ohne Shift-Taste!):
| fett | Strg + Shift + F |
| kursiv | Strg + Shift + K |
| unterstrichen | Strg + Shift + U |
Zu den Absatzformaten gehören
| linksbündig | rechtsbündig | zentriert | Blocksatz |
|---|---|---|---|
| Dies ist ein völlig sinnfreier Text, der nur als Beispiel für Formatierungsaufgaben dient. Ihn zu lesen, wäre reine Zeitverschwendung. | Dies ist ein völlig sinnfreier Text, der nur als Beispiel für Formatierungsaufgaben dient. Ihn zu lesen, wäre reine Zeitverschwendung. | Dies ist ein völlig sinnfreier Text, der nur als Beispiel für Formatierungsaufgaben dient. Ihn zu lesen, wäre reine Zeitverschwendung. | Dies ist ein völlig sinnfreier Text, der nur als Beispiel für Formatierungsaufgaben dient. Ihn zu lesen, wäre reine Zeitverschwendung. |
| einzeilig ("einfach") | eineinhalbzeilig | zweizeilig ("doppelt") |
|---|---|---|
| Dies ist ein völlig sinnfreier Text, der nur als Beispiel für Formatierungsaufgaben dient. Ihn zu lesen, wäre reine Zeitverschwendung. | Dies ist ein völlig sinnfreier Text, der nur als Beispiel für Formatierungsaufgaben dient. Ihn zu lesen, wäre reine Zeitverschwendung. | Dies ist ein völlig sinnfreier Text, der nur als Beispiel für Formatierungsaufgaben dient. Ihn zu lesen, wäre reine Zeitverschwendung. |
In WinWord und OpenOffice gibt es noch weitergehende Absatzformatierungen, wie Rahmen, Schattierung, Absätze mit Aufzählungszeichen oder Numerierung versehen, u.a.m.
Man erreicht die Absatzformate über das Menü
Format - Absatz.... Häufig gibt es
für Absatzformate auch Befehlsschaltflächen, z.B.
![]() (Ausrichtung: linksbündig, zentriert, rechtsbündig, Blocksatz),
(Ausrichtung: linksbündig, zentriert, rechtsbündig, Blocksatz),
![]() (Zeilenabstand: einzeilig, eineinhalbzeilig, zweizeilig).
(Zeilenabstand: einzeilig, eineinhalbzeilig, zweizeilig).
Tabulatoren finden sich in WordPad im Menü Format - Tabulatoren.... In WinWord gibt es ein Menü Format - Tabulator..., daneben erreicht man die Tabulatoren auch über den Dialog zur Absatzformatierung. In OpenOffice gelangt man nur über diesen Dialog zu den Tabulatoren.
Um einen einzelnen Absatz zu formatieren, genügt es, den Cursor irgendwo in den Absatz zu setzen. Soll die Formatierung für mehrere zusammenhängende Absätze gelten, müssen sie vorher markiert werden.
Textverabeitungsprogramme führen den Zeilenumbruch automatisch durch, d.h. wenn ein Wort nicht mehr in eine Zeile paßt, wird es automatisch in die nächste Zeile gezogen. Die Return-Taste wird nur gedrückt, wenn man einen neuen Absatz erzeugen möchte.
Hat man sich vertippt, kann man mit der Backspace-Taste (die längliche
Taste über der Return-Taste:
![]() )
Text links vom Cursor (also "rückwärts") löschen.
)
Text links vom Cursor (also "rückwärts") löschen.
Die Entf-Taste löscht Zeichen rechts vom Cursor, der Text rückt dabei nach. Hat man Text markiert, löschen Entf und Backspace den markierten Text!
Text nachträglich einfügen ist ganz einfach: Cursor an die gewünschte Position setzen und lostippen. Aber Achtung: Hat man Text markiert, wird dieser gelöscht und durch das Eingetippte ersetzt.
Um einen Text nachträglich in einen neuen Absatz zu bringen, setzt man den Cursor an den Anfang dieses Textes, löscht das überflüssige Leerzeichen davor und drückt Return. Es wird eine (in WordPad unsichtbare) Absatzmarke eingefügt, der Text wird in einen neuen Absatz gestellt.
Um eine solche Absatzmarke zu löschen, setzt man den Cursor an das Ende des Absatzes, dann drückt man Entf. Der nachfolgende Text gehört jetzt wieder zum aktuellen Absatz. Evt. muß ein Leerzeichen eingefügt werden.
Achtung: spezielle Absatzformatierungen (Textausrichtung, Zeilenabstand, Einzüge) werden in der Absatzmarke gespeichert. Durch Löschen der Absatzmarke gehen auch die Formatierungsinformationen verloren!
In WinWord und OpenOffice gibt es sog. weiche Absätze (Shift + Return). Sie beginnen eine neue Zeile, die aber noch zum selben Absatz gerechnet wird.
Häufig stellt man fest, daß ein Satz oder ein Absatz an anderer Stelle im Text sinnvoller wäre. Man möchte ihn ausschneiden und an der richtigen Stelle wieder einfügen. Dazu markiert man den Text und ruft Bearbeiten - Ausschneiden auf. Dann setzt man den Cursor an die gewünschte Textstelle und ruft Bearbeiten - Einfügen auf.
Manchmal benötigt man einen Textausschnitt mehrfach, möchte ihn also mehrfach in den Text kopieren. Dazu den Text markieren, dann Bearbeiten - Kopieren (der Text wird in die sog. Zwischenablage kopiert). Nun so oft, wie benötigt, den Cursor an die gewünschte Textstelle setzen und Bearbeiten - Einfügen.
Die Tastaturkürzel dafür sind universal, sie funktionieren in den meisten DOS-, Windows- und Linux-Programmen:
| Ausschneiden | Strg + X oder Shift + Entf |
| Kopieren | Strg + C oder Strg + Einfg |
| Einfügen | Strg + V oder Shift + Einfg |
Meist gibt es dafür auch Befehlsschaltflächen, z.B.
![]() (Ausschneiden, Kopieren, Einfügen).
(Ausschneiden, Kopieren, Einfügen).
In WinWord, WordPad und OpenOffice kann man markierten Text auch durch Ziehen mit der Maus verschieben, bei gleichzeitig gedrückter Strg-Taste wird er kopiert.
Achtung: hat man vor dem Einfügen Text markiert, wird der markierte Text durch den eingefügten ersetzt!
Wenn man in einem längeren Text nach einem bestimmten Satz sucht und sich noch daran erinnert, daß darin das Wort Text vorkam, kann man die Textverarbeitung danach suchen lassen mit der Funktion Bearbeiten - Suchen... (WinWord und WordPad) bzw. Bearbeiten - Suchen & Ersetzen... (OpenOffice).
Die drei Punkte hinter Suchen... bedeuten, daß sich bei Wahl dieses Menüpunktes ein Dialogfenster öffnet. Man muß darin folgendes eingeben:
Dann klickt man auf (Weiter-)Suchen. Das Suchergebnis wird im Text markiert, das Dialogfenster bleibt am Bildschirm (und verdeckt dabei in WordPad oft das Suchergebnis, also Dialogfenster verschieben!). Man kann solange auf (Weiter-)Suchen klicken, bis man die gewünschte Stelle gefunden hat oder kein weiterer Text, der die Suchbedingung erfüllt, vorhanden ist ("Die Suche ist abgeschlossen").
Die Suche beginnt bei der aktuellen Cursorposition, geht bis zum Ende des Dokumentes und dann vom Anfang des Dokumentes bis zur Cursorposition. WinWord und OpenOffice ermöglichen die Einschränkung der Suche auf markierten Text (in OpenOffice: Nur in Selektion) bzw. von der Cursorposition bis zum Textende (WinWord: Abwärts) oder zum Textanfang (WinWord: Aufwärts, OpenOffice: Rückwärts).
In WinWord und OpenOffice kann man auch nach Formatierungen (z.B. alle Zeichen in Schriftart Wingdings oder das Wort Marktanteil, überall wo es fett geschrieben ist) suchen lassen.
Angenommen in einem 30 Seiten langen Text über Genetik ist das Wort Desoxyribonukleinsäure immer falsch geschrieben. Es muß also das falsch geschriebene Wort gesucht und durch das richtige ersetzt werden. Dazu gibt es den Befehl Bearbeiten - Ersetzen....
Das Dialogfenster hat meist folgende vier Schaltflächen:
Für den Ausdruck muß man die Seite einrichten, d.h. vor allem die sog. Seitenränder (den Abstand des Textes vom Blattrand) festlegen (links, rechts, oben, unten).
Dazu gibt es den Befehl Datei - Seite einrichten... (WinWord und WordPad) bzw. Format - Seite... (OpenOffice). Dadurch wird der Zeilenumbruch automatisch für das gewünschte Seitenformat durchgeführt.
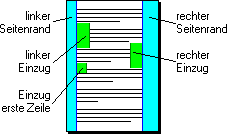
In WinWord und OpenOffice kann man in der Layoutansicht die Seitenränder auch durch Ziehen der Seitenränder am Lineal einstellen.
Manchmal möchte man, daß der linke oder rechte Rand eines Absatzes gegenüber dem übrigen Text etwas eingerückt ist. In vielen Texten wird immer die erste Zeile eines Absatzes eingerückt (oder ausgerückt, sog. hängender Absatz). Man nennt diese Einrückungen Einzug.
Um Einzüge einzustellen, setzt man den Cursor in den betreffenden Absatz (sind es mehrere, muß man sie markieren), dann aktiviert man Format - Absatz... (Reiter Einzüge und Abstände (WinWord und OpenOffice)) und gibt die gewünschten Werte ein.
Komfortabler geht es mit dem Lineal (in WordPad übers Menü Ansicht - Lineal einzublenden, in WinWord und OpenOffice standardmäßig sichtbar) durch Ziehen der Einzugsmarken mit der Maus.
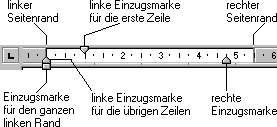
Tabulatoren sind Haltepunkte im Text. Den Cursor befördert man mit der
Tabulatortaste (links neben dem Q:
![]() )
zum jeweils nächsten Tabulator.
)
zum jeweils nächsten Tabulator.
WordPad kennt nur linksbündige Tabulatoren (an denen Text linksbündig ausgerichtet wird). WinWord und OpenOffice haben auch Dezimaltabulatoren (an denen Zahlen so ausgerichtet werden, daß die Stellenwerte korrekt untereinander angeordnet sind), rechtsbündige und zentrierte Tabulatoren.
Als Dezimaltrennzeichen für Dezimaltabulatoren gilt in Windows das in der Systemsteuerung in den Ländereinstellungen unter Zahlen vereinbarte Dezimaltrennzeichen, normalerweise ist dies der Beistrich.
Tabulatoren gelten normalerweise absatzweise.
Die folgende Tabelle enthält für alle vier Tabulatorarten ein Beispiel:
| Linksbündig | Rechtsbündig | Dezimal | Zentriert | ||
| Huber | Franz | 27512 | ,50 | Wien | |
| Meier | Cäcilia | 31512 | Salzburg | ||
| Sonnenpointer | Karl | 9247 | ,90 | Klagenfurt | |
| Bauernfeind | Aloisia | 12345 | ,20 | Hintertupfing |
WordPad, WinWord und OpenOffice haben standardmäßig alle 1,25 cm
einen Tabulator. Um eigene Tabulatoren zu definieren, legt man die Art des
Tabulators fest: in WinWord und OpenOffice durch (mehrmaliges) Klicken auf
das Tabulatorkästchen ![]() . Dann legt man die Position durch Klick ins Lineal fest.
. Dann legt man die Position durch Klick ins Lineal fest.
Tabulatoren können jederzeit mit der Maus an eine andere Position gezogen werden. Text, der an diesem Tabulator ausgerichtet ist, wandert automatisch mit.
Benötigt man eine millimetergenaue Einstellung, muß man den Befehl Format - Tabulator(en)... (WordPad, WinWord) bzw. Format - Absatz... (OpenOffice) aufrufen und dort die entsprechende Einträge vornehmen.
Tabulatoren entfernt man, indem man sie mit der Maus aus dem Lineal herauszieht.
Mit WordPad kann man keine Tabellen erstellen. Man muß sich mit Tabulatoren behelfen.
Zur Erstellung von Tabellen verwendet man die Tabellenfunktion, die man in
WinWord mit Tabelle - Tabelle einfügen...
oder der Schaltfläche ![]() aktiviert, in OpenOffice mit
Einfügen - Tabelle... oder der
Schaltfläche
aktiviert, in OpenOffice mit
Einfügen - Tabelle... oder der
Schaltfläche ![]() : man zieht mit der Maus ein
Rechteck mit der gewünschten Zahl von Zeilen und Spalten auf:
: man zieht mit der Maus ein
Rechteck mit der gewünschten Zahl von Zeilen und Spalten auf:
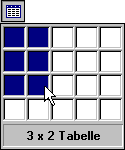
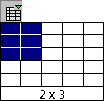
In WinWord kann jede Zelle einer Tabelle kann nachträglich in ihrer Größe geändert werden. Soll die Änderung der Spaltenbreite für alle Spalten gelten, zieht man einfach mit der Maus die Spaltengrenze in die gewünschte Position. Will man die Breite einzelner Spalten ändern, muß man sie vorher markieren, dann zieht man die Spaltengrenze. (OpenOffice kennt nur die Änderung der Spaltenbreite für alle Spalten.) Die folgende Tabelle enthält für beides Beispiele.

Von einer Tabellenzelle zur nächsten bewegt man sich:
Trennstriche zwischen den Spalten oder Zeilen einer Tabelle erzeugt man in WinWord mit der Funktion Format - Rahmen und Schattierung..., in OpenOffice mit Format - Tabelle... Reiter Umrandung, bzw. mit den entsprechenden Schaltflächen.
Weitere Tabellenoperationen:
Eine ganze Spalte markiert man in WinWord, indem man den Mauszeiger an den oberen Spaltenrand setzt, sodaß er sich in einen Pfeil nach unten verwandelt, und dann klickt. In OpenOffice muß man dafür den Befehl Format - Spalte - Auswählen verwenden.
In WinWord kann mit dem Befehl Tabelle - Zellenhöhe und -breite..., Zeile die ganze Tabelle mit der Optionsgruppe Ausrichtung auch rechtsbündig oder zentriert ausgerichtet werden. In OpenOffice erreicht man diese Optionsgruppe über Format - Tabelle..., Tabelle.
Will man in Tabellenzellen Tabstops einfügen (z.B. für Dezimaltabulatoren), muß man dafür Strg + Tab drücken, da die Tabulatortaste allein den Cursor in die nächste Zelle setzt.
Kopfzeilen sind Zeilen, die beim Ausdruck am oberen Rand jeder Seite eingefügt werden. Fußzeilen werden dagegen am unteren Rand der Seite eingefügt.
In WordPad gibt es keine Kopf-/Fußzeilen.
In WinWord wird mit Ansicht - Kopf- und Fußzeile in die Layout-Ansicht geschaltet und der Cursor in eine Eingabezeile oberhalb des Textes gesetzt, in der man den Kopfzeilentext eingeben und formatieren kann. Es wird eine Symbolleiste eingeblendet, mit deren Schaltflächen man zur Fußzeile wechseln oder verschiedene Felder (Datum, Uhrzeit, Seitenzahl) einfügen kann.
In OpenOffice fügt man Kopf- und Fußzeilen mit Einfügen - Kopfzeile - Standard bzw. Einfügen - Fußzeile - Standard ein. Bearbeitet werden Kopf- und Fußzeile wie ganz normaler Text. Die Feldbefehle findet man unter Einfügen - Feldbefehl.
Den Abstand der Kopfzeile vom Seitenrand muß man unter Datei - Seite einrichten... (WinWord) bzw. Format - Seite... (OpenOffice) einstellen.
Manchmal möchte man manuell einen Seitenwechsel einfügen (z.B. am Ende eines Kapitels), dies geht in WinWord und OpenOffice am einfachsten mit Strg + Return. In WordPad sind manuelle Seitenwechsel nicht möglich.
Mit Datei - Drucken... wird der Ausdruck des Dokuments gestartet. Im folgenden Dialogfenster muß vor allem der Druckbereich festgelegt werden: ob das ganze Dokument, nur der markierte Bereich oder von Seite x bis Seite y ausgedruckt werden soll.
Hat man mehrere Drucker(treiber) installiert, muß man aus dem Listenfenster Name den gewünschten Drucker auswählen.
Windows enthält ein Konzept, um Daten zwischen verschiedenen Anwendungsprogrammen austauschen zu können: OLE (Object Linking and Embedding). Aus Marketinggründen wurde dies später in ActiveX umbenannt.
Man kann damit z.B. in Paint einen Bildausschnitt definieren und mit Bearbeiten - Kopieren in die Zwischenablage kopieren, dann zur Textverarbeitung wechseln (Alt+Tab!) und mit Bearbeiten - Einfügen diesen Bildausschnitt in den Text einfügen.
Damit man nicht erst in den Programm-Manager wechseln muß, um Paint zu starten, gibt es den Menüpunkt Einfügen - Objekt.... Es öffnet sich dann ein Dialogfenster, in dem man auswählen muß, welche Art von Objekt man in den Text einfügen möchte. Welche Objekttypen im Dialogfenster erscheinen, hängt davon ab, welche OLE-fähigen Anwendungen man auf seinem Computer installiert hat.
Die so eingefügte Graphik ist ein eingebettetes Objekt (daher Embedding). Die Graphikinformation ist Bestandteil der Textdatei und wird mit dem Text abgespeichert.
Man kann ein eingebettetes Objekt auch nachträglich bearbeiten. Durch Doppelklick darauf wird die Anwendung, mit der das Objekt erzeugt worden ist (die sog. Server-Anwendung), gestartet und das Objekt geladen.
Will man das Objekt löschen, markiert man es, indem man darauf klickt, und drückt dann die Entf-Taste. Das markierte Objekt kann natürlich auch ausgeschnitten, kopiert und an anderer Stelle in den Text eingefügt werden.
Das Einfügen von Grafiken und (mit OpenOffice erstellten) OLE-Objekten ist auch in OpenOffice für Linux möglich (Einfügen - Grafik - Aus Datei... und Einfügen - Objekt - OLE-Objekt...). Ein Doppelklick auf ein mit OpenOffice erstelltes Objekt öffnet auch die entsprechende Anwendung zum Bearbeiten. Bei nicht mit OpenOffice erstellten Objekten funktioniert das natürlich nicht. OLE ist eine proprietäre Betriebssystemtechnologie. In Linux versuchen die verschiedenen Desktopsysteme (KDE, Gnome) dasselbe durch eine Implementierung der CORBA-Technologie zu erreichen.
Manchmal möchte man eine bereits bestehende Graphik in den Text einfügen. Da die Graphik sich laufend ändert (z.B. Börsenkurs), soll die jeweils aktuelle Version der Graphik im Text erscheinen. Dazu genügt es nicht, die Graphik im Text einzubetten, sondern es muß eine Verbindung zwischen Text und Graphikobjekt definiert werden (daher Linking).
Dazu muß man die Server-Anwendung mit dem Objekt-Einfügen-Befehl starten (den Reiter (WinWord) bzw. den Radiobutton (WordPad) Aus Datei erstellen wählen und das Kontrollkästchen Verknüpfen (WinWord) bzw. Link (WordPad) anklicken. Das Objekt wird dann geladen und an der Cursorposition in den Text eingefügt.
Wenn ein verknüpftes Objekt geändert wird, gilt diese Änderung für alle Dokumente, in denen eine Verknüpfung zu diesem Objekt besteht. Die Änderung kann natürlich auch von der Textverarbeitung aus erfolgen, indem man auf das verknüpfte Objekt doppelklickt.
Die Art der Verknüpfung kann mit Bearbeiten - Verknüpfungen... angezeigt und geändert werden. Die Aktualisierung kann automatisch oder manuell (d.h. erst auf ausdrücklichen Befehl des Benutzers) erfolgen, die Verknüpfung kann auch wieder gelöst werden.
Verknüpfte Objekte sind mit OpenOffice unter Linux nicht möglich.
Für Akzente (é, è, ê) gibt es die entsprechenden Tottasten: zuerst Akzent, dann Vokal eintippen.
Für andere Sonderzeichen (œ, ç, š, ¿, ñ, ï, å, ½, ‰) gibt es in WinWord und OpenOffice den Befehl Einfügen - Sonderzeichen...
In WordPad muß man dazu die Zeichentabelle aus der Gruppe Zubehör - Systemprogramme starten, die mit Doppelklick ausgewählten Zeichen mit der Schaltfläche Kopieren in die Zwischenablage befördern und dann (Alt-Tab!) in WordPad aus der Zwischenablage in den Text einfügen (Bearbeiten - Einfügen).
Autor:
(E-Mail-Kontakt)
Erstellungsdatum: 30. April 1996
Letzte Aktualisierung: 10. Juni 2024